|
一、Raid1的配置 服务器开机自检后,下一步就会进入Raid卡自检过程,此时显示器上会出现Ctrl -H提示,如下图: 按下Ctrl -H组合键后,自检完成就会进入Raid卡配置界面,如下图。在这里可以看到Raid卡的型号和Firmware固件版本,点击【Start】按钮进入Raid卡主页。 Raid卡首页叫作WebBIOS,如下图。左侧是功能菜单,右侧可以看到所有物理磁盘 在WebBIOS主页点击【Configuration Wizard】,打开配置向导 选择【Add Configuration】,点击【Next】下一步 选择【Manual Configuration】,点击【Next】下一步 左侧方框内可以看到所有未使用的硬盘。因为要做Raid1,我们选择前两块,然后点击下方的【Add to Array】将其加入到右侧方框内。 点击【Accept DG】,创建磁盘组 点击【Next】下一步 点击【Add to SPAN】,将刚才创建好的磁盘组加入到右侧方框内 点击【Next】下一步 阵列参数配置:第一个参数“Raid Level”选择Raid1,其余保持默认 最后一个参数“Select Size”输入阵列容量大小,最大值可参考右侧绿字提示(其中R0代表做Raid0最大容量,R1代表做Raid1最大容量),完成后点击【Accept】 弹出的任何提示均选择【yes】 回到配置页面,点击【Next】下一步 点击【Accept】配置完成! 提示保存,选择【yes】 (依Raid卡型号不同,有些可能没有此功能,如没有请跳过此步)提示SSD缓存,选择【Cancel】 提示初始化,选择【yes】 正在初始化,能看到百分比进度条(速度较快,可能一闪而过) 初始化完成!点击【Home】返回首页 阵列配置完成! Raid1状态显示“Optimal”表示正常,Drives显示两块硬盘绿色Online正常,如果还有其它未使用的硬盘,会在unconfigured Drives下面蓝色显示。 未使用的硬盘可以继续创建阵列,也可以配置成热备盘。 最后点击【Exit】退出,然后【Ctrl-Alt-Delete】组合键重启服务器! 二、Raid5的配置 在WebBIOS主页点击【Configuration Wizard】,打开配置向导 选择【Add Configuration】,点击【Next】下一步 选择【Manual Configuration】,点击【Next】下一步 左侧方框内可以看到所有未使用的硬盘。我们选择全部(也可以逐个选择),然后点击下方的【Add to Array】将其加入到右侧方框内。 点击【Accept DG】,创建磁盘组 点击【Next】下一步 点击【Add to SPAN】,将刚才创建好的磁盘组加入到右侧方框内 点击【Next】下一步 阵列参数配置:第一个参数“Raid Level”选择Raid5,其余保持默认 最后一个参数“Select Size”输入阵列容量大小,最大值可参考右侧绿字提示(其中R5代表做Raid5的最大容量),完成后点击【Accept】 弹出的任何提示均选择【yes】 回到配置页面,点击【Next】下一步 点击【Accept】配置完成! 提示保存,选择【yes】 (依Raid卡型号不同,有些可能没有此功能,如没有请跳过此步)提示SSD缓存,选择【Cancel】 提示初始化,选择【yes】 正在初始化,能看到百分比进度条(速度较快,可能一闪而过) 初始化完成!点击【Home】返回首页 阵列配置完成! Raid5状态显示“Optimal”表示正常,Drives显示四块硬盘绿色Online正常 最后点击【Exit】退出,然后【Ctrl-Alt-Delete】组合键重启服务器! 三、Raid6的配置 在WebBIOS主页点击【Configuration Wizard】,打开配置向导 选择【Add Configuration】,点击【Next】下一步 选择【Manual Configuration】,点击【Next】下一步 左侧方框内可以看到所有未使用的硬盘。我们选择全部(也可以逐个选择),然后点击下方的【Add to Array】将其加入到右侧方框内。 点击【Accept DG】,创建磁盘组 点击【Next】下一步 点击【Add to SPAN】,将刚才创建好的磁盘组加入到右侧方框内 点击【Next】下一步 阵列参数配置:第一个参数“Raid Level”选择Raid6,其余保持默认 最后一个参数“Select Size”输入阵列容量大小,最大值可参考右侧绿字提示(其中R6代表做Raid6的最大容量),完成后点击【Accept】 弹出的任何提示均选择【yes】 回到配置页面,点击【Next】下一步 点击【Accept】配置完成! 提示保存,选择【yes】 (依Raid卡型号不同,有些可能没有此功能,如没有请跳过此步)提示SSD缓存,选择【Cancel】 提示初始化,选择【yes】 正在初始化,能看到百分比进度条(速度较快,可能一闪而过) 初始化完成!点击【Home】返回首页 阵列配置完成! Raid6状态显示“Optimal”表示正常,Drives显示四块硬盘绿色Online正常 最后点击【Exit】退出,然后【Ctrl-Alt-Delete】组合键重启服务器! 四、Raid10的配置 在WebBIOS主页点击【Configuration Wizard】,打开配置向导 选择【Add Configuration】,点击【Next】下一步 选择【Manual Configuration】,点击【Next】下一步 左侧方框内可以看到所有未使用的硬盘。因为要做Raid10,我们先选择前两块,然后点击下方的【Add to Array】将其加入到右侧方框内。 点击【Accept DG】,创建第一个磁盘组:Drive Group0 然后再选择后两块硬盘,也点击下方的【Add to Array】将其加入到右侧方框内 点击【Accept DG】,创建第二个磁盘组:Drive Group1 点击【Next】下一步 点击【Add to SPAN】,将刚才创建好的两个磁盘组分别加入到右侧方框内 将第二个磁盘组也添加过来 点击【Next】下一步 阵列参数配置:第一个参数“Raid Level”选择Raid10,其余保持默认 最后一个参数“Select Size”输入阵列容量大小,最大值可参考右侧绿字提示(其中R10代表做Raid10的最大容量),完成后点击【Accept】 弹出的任何提示均选择【yes】 回到配置页面,点击【Next】下一步 点击【Accept】配置完成! 提示保存,选择【yes】 (依Raid卡型号不同,有些可能没有此功能,如没有请跳过此步)提示SSD缓存,选择【Cancel】 提示初始化,选择【yes】 正在初始化,能看到百分比进度条(速度较快,可能一闪而过) 初始化完成!点击【Home】返回首页 阵列配置完成!Raid10状态显示“Optimal”表示正常,所有硬盘绿色Online正常。最后点击【Exit】退出,然后【Ctrl-Alt-Delete】组合键重启服务器 五、热备盘(Hotspare)配置 热备盘的作用是如果阵列中有硬盘发生故障,热备盘可以立即顶替,及时将阵列恢复为正常状态。热备盘的配置非常简单,做完阵列后,未使用的硬盘会在WebBIOS中显示为蓝色unconfigured状态,选中该硬盘进入属性页面。 选择【Make Global HSP】,点击【GO】执行 ( 此处可以创建两种热备,分别是全局热备Global HSP和专用热备,建议选择全局热备即可 ) 配置完成!点击【Home】返回首页 热备盘显示为粉色Hotspare状态 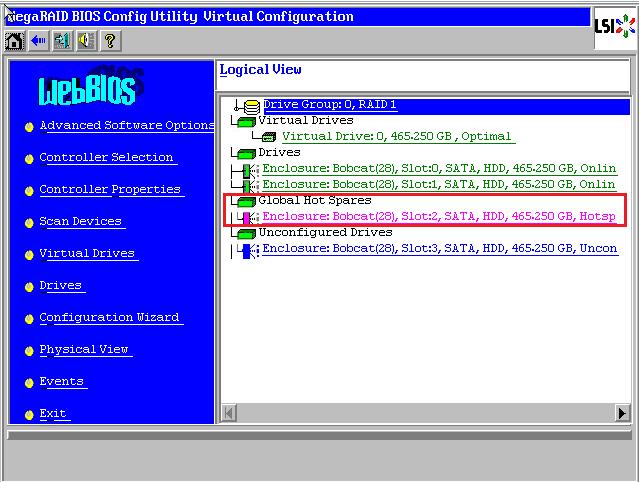 文章转自:https://www.toutiao.com/a6832427208921842180/
|

